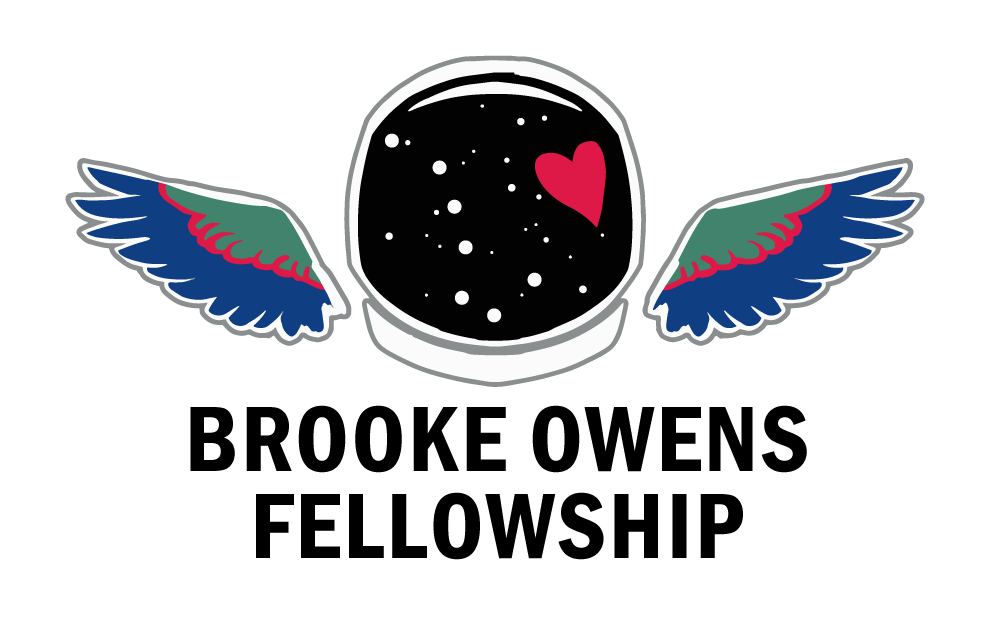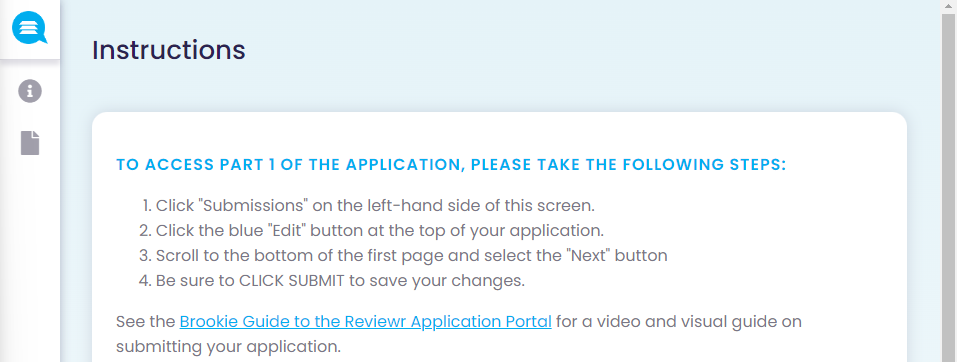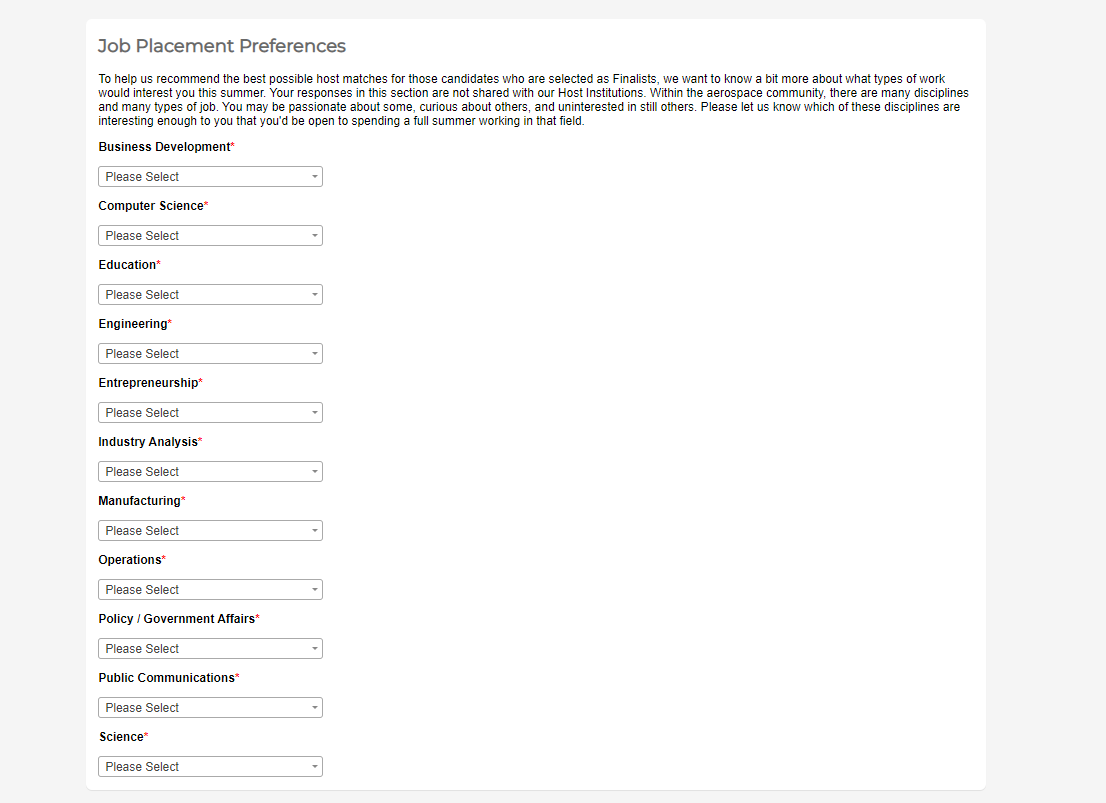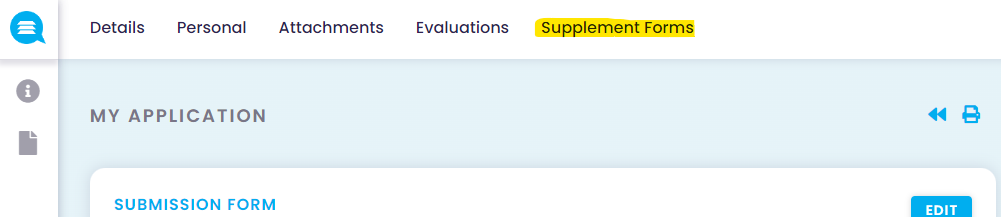Brookie Guide to the Reviewr Application Portal
Starting with applications for the Class of 2022, we are using a new system, Reviewr, to submit your application! For a tutorial on how to use this portal, check out this Brookie Guide to the Reviewr Application Portal, which explains the Reviewr portal experience in a video, gives guided illustrated instructions on submitting your BOF application, and lists a few more resources for help.
Video Guide: What to Expect from Reviewr
Here’s a video guide created by the Reviewr Support Team on what to expect from their application portal! This was not made specifically for BOF, but it shows what the application portal looks like.
Illustrated Guide to Submitting Your BOF Application in Reviewr
Here’s an illustrated guide put together by the Executive Team!
Step 0: Navigating around the Application Portal
Step 1: Request Your Letters of Recommendation
For Letter-Writers: Submit Your Letter
Step 2: Upload Completed Materials
Status Updates: Pending, Ready, Accepted
Want even more help?
Step 0: Navigating around the Application Portal
Access the application portal by clicking on the big, red Apply button at the bottom of the Apply page. The page is easiest to use on a Desktop browser.
You will open a new window. This landing page is where you can make a new account, or log in to finish your application at any time.
When you create an account for the first time, you will be brought immediately to the application form. Feel free to begin inputting as much or as little information as possible, and clicking the bright blue SAVE & LOGOUT button whenever you are ready to stop editing.
When you log in after saving your application and returning, you will be brought to a separate landing page. There are two options on the sidebar (either located on the left side or center-top of the page): INSTRUCTIONS and SUBMISSION.
INSTRUCTIONS will give you more details on how to edit your application (useful for Step 2).
SUBMISSION is where the application form is located, which you can either start or edit your current application to the Brooke Owens Fellowship.
The beginning of the application form, which you will see right after creating an account for the first time. Note that you can save and quit whenever you like by clicking the bright blue SAVE & LOGOUT button at the top of the form.
The landing page after you log back in after starting your application, with the INSTRUCTIONS and SUBMISSION options on the sidebar on the left side of the page, underneath the BOF logo.
Step 1: Request Your Letters of Recommendation
The application process is a two-step process, because you will first need to submit some information before finishing the rest of your application. The first page of the application form asks you to confirm, request, and decide — confirm your eligibility, send a letter of recommendation request for your letter-writers, and make a few choices about characteristics you prefer for your internship.
When you finish this part, you will hit a NEXT button that will send you to the next page, where you can submit your transcript, resume, and essays. All your work is saved, and you can navigate back to the website to complete the second part at any point in time.
Remember you can always SAVE & LOGOUT whenever you are ready to stop editing.
Image of the SAVE & LOGOUT button.
Once you’re on the application form, you can go through the application questions, including confirming your eligibility and entering basic information.
Next, we will ask you to decide on your job placement preferences, to learn more about what types of work would interest you this summer. For more information, please see the things you need to Decide. We are only asking about characteristics here and not naming any Host Companies.
Screenshot of the Job Placement Preferences part, asking you for the types of internship work that you will be comfortable doing this summer.
Lastly, please enter your letter of recommendation requests. You will need to have the name and emails on hand. See the Request section for more information.
Screenshot of the letter of recommendation request section.
SUBMIT your letter of recommendation requests by pressing the blue NEXT button! This will save your work so far, and also send an email to each of your letter-writers.
Make sure you let your letter-writers know that you have requested the letters from them, and that they should receive an email from info@brookeowensfellowship.org with the link to submit.
You’re done Step 1! All your work is saved, and you can navigate back to the website to complete the second part whenever you’re ready.
As a new feature in 2022, you can now track your letters of recommendation progress. To do so, go to “Submissions” and click on the “Supplement Forms” tab.
Click on the “Supplement Forms” tab to review the status of your Letters of Recommendation.
In order to re-trigger the invite to your reference, you can select the plus sign icon and it will resend the email.
If your reference status says “New,” the letter has not yet been submitted. If the reference status says “Accepted,” the letter has been fully submitted.
Please note you will NOT be able to view submitted letters of recommendation.
For Letter-Writers: Submit your Letter of Recommendation Directly to the Portal
When the applicant submits the letter of recommendation request in Reviewr, letter-writers will receive an email from info@brookeowensfellowship.org with instructions on how to submit the letter of recommendation. Please use the link that says CLICK HERE to open a new window that will ask the letter-writer to upload their letter. Please upload in PDF form.
When you have successfully submitted using the link and clicking the Submit button, you will be brought to a new webpage indicating that your letter has been successfully received.
Please note, the applicants do not get confirmation that you have submitted their letters. They should confirm with you separately that you have submitted your letter of recommendation.
Screenshot example of the letter of recommendation request sent to letter-writers.
Step 2: Upload Completed Materials
The second page of the application form asks you to submit the materials you decided, gathered, and created — your preferred Host matching, your resume/CV, transcript, and your original works. Come back to the application portal to upload all of these materials and complete your BOF application.
Read through the Apply page, gather your resume and transcript, decide which potential Host companies you want to work for, and then create the materials (your long essay and creative piece).
Keep all of your uploads handy—name them appropriately but no need to follow any naming conventions.
Log back into the application portal and click on SUBMISSION. Look for the bright blue EDIT button on the right-hand side of the form and click to edit your current application.
Once you are in the editing mode, you are now seeing part 1’s page that you have already filled out (since you requested letters of recommendation). Scroll to the bottom of the form and click the blue NEXT button to navigate to part 2.
You will be shown the form for uploading all of your materials.
You can check and edit your attachments to your application either in the Edit mode, or by navigating to the ATTACHMENTS tab within the submission form page.
The ATTACHMENTS tab showing the materials you uploaded to the application. You can access this on the SUBMISSION page from the sidebar.
When everything looks great, hit that SUBMIT button. You will be sent to a new page confirming that we have received your application! You will also receive an email confirmation.
You’re done with Step 2 and your application is complete! Celebrate, and we’ll be in touch with any news about Semifinalists.
Remember, you must click the SUBMIT button in order for your application to be processed.
You may go back and edit your materials at any point up until the application deadline.
Remember to check back on the Supplement Forms tab to see the status of your Letters of Recommendation.
Status Updates
On the main “My Application” page, you will notice you have a status on your application. Here are the definitions for each of these statuses for your application.
Pending
This status means you are still working on your application. If you have submitted all pieces of your application (resume, transcript, long essay, multimedia essay) this is an indication that you have not pressed SUBMIT. Please press submit at the bottom of the page and your status should update to READY.
Ready
You have pushed the SUBMIT button and your application has been sent to us as complete! This does NOT include your letters of recommendation, so remember to check with your letter-writers to make sure they have uploaded their letters of recommendation by the deadline and received confirmation on the webpage.
Accepted
Once you are in the READY status, AND we verify that all of your letters of recommendation have been received, your status will be updated to ACCEPTED and you will see an email notifying you of this. This means your application package is fully complete (resume, transcript, long essay, multimedia essay, and letters of recommendation).
Want even more help?
If you are having trouble with application content: Please reach out to the Brooke Owens Fellowship using the Contact page on our website.
If you are having trouble with the Reviewr application portal and need technical support: Please contact the Reviewr Support Team and submit a ticket.
Get application help from our Alumnae through the Ask A Brookie program, the Brookie Applicant Slack, and info sessions: see the “Want some help?” section of our Apply page.
Don’t forget to check out our other guides available, made by alumnae for alumnae:
A Brookie Guide to Requesting a Letter of Recommendation
A Brookie Guide to Writing a Letter of Recommendation
A Brookie Guide to Creating Your Essays
A Brookie Guide to Selecting Host Institutions